Program Name Options Excel
How to use the Paste Options button in Excel. Functionality of the Paste Options button in Microsoft Excel. Plain text from another program.
Like, Excel's out-of-the box environment might not provide the most efficient setup for you. If you find yourself changing the same attributes every time you create a new workbook, consider changing them at the program or template level.

That way, Excel will generate each new workbook just the way you like it. The following settings are some of the more common ones that users customize. If you don't find your favorite, please feel free to share your suggestions in the discussion below. 1: File location Many users don't use the default file folder, My Documents. You can quickly change this default and save workbooks where you want automatically, as follows:.
Click the File tab and choose Options (under Help). In Excel 2007, click the Office button and then click Excel Options. In Excel 2003, choose Options from the Tools menu.
In the left pane, choose Save. In Excel 2003, click the General tab.
In the Save Documents section, change the path in the Default File Location field, as shown in Figure A. You can type the path or click Browse to locate it. Figure A Save files where you want, instead of in My Documents. 2: Number of sheets Each new workbook includes three sheets. You can add and delete sheets, but you can also change the number of default sheets, as follows. Click the File tab and then click Options (under Help). In Excel 2007, click the Office button and then click Excel Options.
In Excel 2003, choose Options from the Tools menu. Click General in the left pane.
In Excel 2003, click the General tab. In the When Creating New Workbooks section, enter the number of sheets in the Include This Many Sheets field, as shown in Figure B. In Excel 2003, use the Sheets In New Workbook drop-down.
Figure B Determine the number of sheets provided in a new workbook. 3: Open a specific workbook Opening a specific workbook when launching Excel can save a little time if you often work with the same workbook. This shortcut is easily accomplished by saving that workbook in the XLStart folder.
Depending on your version of Windows, you'll find that folder in one of the following locations:. Windows XP: C: Documents and Settings user name Application Data Microsoft Excel XLStart. Windows Vista: C: Users user name AppData Local Microsoft Excel XLStart. Windows 7: C: Program Files Microsoft Office Office XLStart Just save the workbook as you normally would, but save it to the appropriate XLStart folder.
4: Cursor movement When you press Enter, Excel moves the cursor down one cell. If you enter data by moving to the right, rather than down, you can change the cursor's behavior, as follows. Click the File tab and then click Options (under Help). In Excel 2007, click the Office button and then click Excel Options. In Excel 2003, choose Options from the Tools menu. In the left pane, select Advanced.
In Excel 2003, click the Edit tab. In the Editing Options section, choose Right from the Direction drop-down under the After Pressing Enter, Move Selection option, as shown in Figure C. You can choose Right, Left, Up, and Down. In Excel 2003, the option is Move Selection After Enter.
If you don't want the cursor to move at all, uncheck the option. Figure C This option lets you control Excel's cursor behavior when pressing Enter. 5: Font face and size You might want to change the default font and size if your organization's conventions require something different. By doing so, you eliminate the task of adjusting each new workbook.
To change the default font, do the following:. Click the File tab and then click Options (under Help). In Excel 2007, click the Office button and then click Excel Options.
In Excel 2003, choose Options from the Tools menu. Choose General (if necessary) from the left pane. In Excel 2003, click the General tab. In the When Creating New Workbooks section, change the Use This Font (Standard Font in Excel 2003) and Font Size options, as shown in Figure D. Figure D Update these settings to specify the font and size of your choice in all workbooks.
6: Template Like Word, Excel bases each new workbook on a template file (Book.xltx). You can permanently change many default settings by adjusting Book.xltx. You can make this change once to Book.xltx, instead of adjusting each new workbook manually. When making changes at the template level, you can start in one of two ways:. If you've customized Book.xltx, open it so you don't lose prior changes. If you haven't customized Book.xltx, you can begin with any blank workbook.
Make the changes you want to implement at the template level and then save the workbook as a template:. Click the File tab and choose Save As. In Excel 2007, click the Office button and choose Save As. In Excel 2003, choose Save As from the File menu.
Choose Excel Template (.xltx) from the Save As Type drop-down, as shown in Figure E. Excel 2003's template extension is.xlt. Locate the XLStart folder using the Save In control. You must save Book.xltx to the XLStart folder. Click Save. Figure E Specify the file as a template, using the appropriate extension.
If you can't find XLStart, you can use Excel's Visual Basic Editor to find the path, as follows:. Launch Excel's VBE by pressing Alt + F11. If the Immediate window isn't visible, press Ctrl + G. In the Immediate window, type? Application.StartupPath and press Enter, as shown in Figure F.
Figure F If you can open the VBE, you can find XLStart. If you want to alter things at the sheet level, make your changes and save the file as Sheet.xltx. You'll use this file to change things such as inhibiting gridlines. 7: Startup folder Tips #3 and #6 both rely on the XLStart folder to open or use specific files when you launch Excel. You can add a second location as follows:.
Click the File tab and then click Options (under Help). In Excel 2007, click the Office button and then click Excel Options. In Excel 2003, choose Options from the Tools menu. Choose Advanced in the left pane.
In Excel 2003, click the General tab. In the General section, enter the path to the new alternate startup folder, as shown in Figure G. Figure G Specify an alternate startup folder.
Excel will continue to open any workbooks found in XLStart, in addition to those workbooks found in the alternate startup location. 8: File format Many organizations must deal with version compatibility issues because some users upgraded to the Ribbon version before others. When sharing Excel 2007 and 2010 files (.xlsx format) with Excel 2003 users, you must downgrade the workbook to the older format (.xls). Doing so is no big deal, but if you have to do it for every workbook, you might as well change the default file format to.xls, as follows:. Click the File tab and choose Options (under Help). In Excel 2007, click the Office button and then click Excel Options. Choose Save in the left pane.
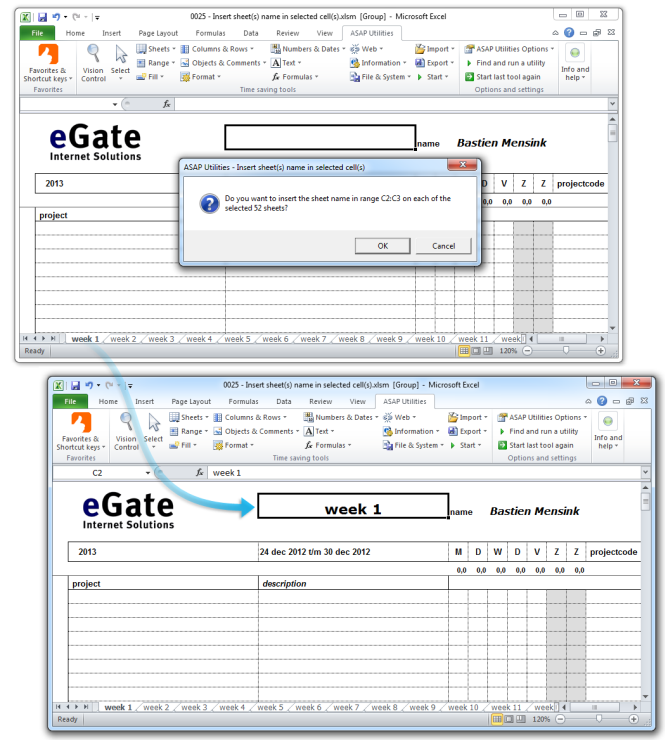
In the Save Workbooks section, choose Excel 97-2003 Workbook (.xls) from the Save Files In This Format drop-down, as shown in Figure H. Figure H Save all files to the.xls format automatically. This solution is limited to workbooks that don't use new features. It might be easier to download the for those still using Excel 2003.
9: Enable text wrap When you enter a long string into a cell, Excel allows it to extend past the column's right border. If there's no data in the adjacent cells, the entire string is visible. But once you enter data in the adjacent cell, the new data takes precedent and the original string disappears behind the new text. This happens at the format level and you can reset this alignment attribute by adjusting the Normal style. Unfortunately, that doesn't help all the other workbooks you create. If this is a format you want to set for all new workbooks, change the Normal style in book.xltx (#6):.
Click the Home tab. Then, in the Styles group, click the Cell Styles drop-down.
In Excel 2003, choose Style from the Format menu. In the resulting gallery, right-click Normal and choose Modify, as shown in Figure I. In Excel 2003, select Normal in the Style Name control, click Modify, and then skip to step 4. In the Style dialog, click Format. Click the Alignment tab and select the Wrap Text option in the Text Control section, shown in Figure J. Click OK twice. Figure I Modify the Normal style to set the Text Wrap property for the entire workbook.
Figure J Selecting the Wrap Text option will allow text wrapping in all cells. Just remember that changing the Normal style works in the current workbook only. You must save this at the template level to adjust the style for all new workbooks. 10: Comment font size The font size for comments is easy to change, but it takes a detour from the traditional routes. You must change a Windows setting — you can't control the comment font size via Excel.
If you're using Windows XP, do the following:. Right-click the desktop and choose Properties. Click the Appearance tab and then click Advanced.

From the Item drop-down, choose ToolTip. Select a font size and click OK. Click Apply and then click OK. Windows 7 users should do the following:. Right-click the desktop and choose Personalize. Click Window Color. Click Advanced Appearance Settings.
From the Item drop-down, choose ToolTip. Choose a font size. Click OK and then click Save Changes. This change will update all tip-type windows, not just Excel comments. So be sure you can live with the total package, especially if you share your system with other users. Note: Although the dialog will let you specify a different font, Excel will ignore the new setting.
Business Name Options
Best Answer: In earlier versions of Microsoft Office, you could set your preferences for specific view, display, and editing settings in the Options dialog box (Tools menu, Options command). As part of the user interface redesign in the following 2007 Microsoft Office system programs: Word, Excel, PowerPoint, and Access, the Options command on the Tools menu has been moved so that it is under Program Name Options when you click the Microsoft Office Button.
Click on the Program Name icon (top left corner) in the menu all the way on the bottom. It says (program name) options. Right where it says exit (program).
Tell us some more. Upload in Progress. Upload failed. Please upload a file larger than 100x100 pixels.
We are experiencing some problems, please try again. You can only upload files of type PNG, JPG, or JPEG. You can only upload files of type 3GP, 3GPP, MP4, MOV, AVI, MPG, MPEG, or RM. You can only upload photos smaller than 5 MB. You can only upload videos smaller than 600MB. You can only upload a photo (png, jpg, jpeg) or a video (3gp, 3gpp, mp4, mov, avi, mpg, mpeg, rm). You can only upload a photo or a video.
Video should be smaller than 600mb/5 minutes. Photo should be smaller than 5mb.