Scandisk Program
DOS Command: SCANDISK SCANDISK Type: External (6.2 and later) Syntax: SCANDISK SCANDISK d: d:. /all/checkonly /autofix/nosave /custom/surface /mono/nosummary SCANDISK volume-name/checkonly /autofix/nosave /custom/mono /nosummary SCANDISK /fragment d:pathfilename SCANDISK /undo undo-d:/mono Purpose: Starts the Microsoft ScanDisk program which is a disk analysis and repair tool used to check a drive for errors and correct any problems that it finds (new with DOS Version 6.2).
How do I run ScanDisk and Disk Defragmenter? To troubleshoot issues that occur with Windows operating systems, you can run the ScanDisk. Popular Alternatives to Microsoft ScanDisk for Windows, Mac, BartPE, Linux, Web and more. Explore 6 apps like Microsoft ScanDisk, all suggested and ranked by the.
Updated: by Computer Hope If you're worried about the performance of your, or just want to perform responsible periodic maintenance on your Windows, we've put together a series of illustrated steps that will guide you through the process. Tip: Close all open programs, web browsers, etc.
Before performing a disk scan to ensure that disk activity is minimal while the disk is being scanned. Tip: If you are using a very old version of Windows, including Windows 95, 98, and ME, you should boot the computer into before running ScanDisk. Use the links below to jump to your version of Windows. Windows 10 Method 1: Using the error checking tool Follow these steps to scan your drive from the Windows. Open a File Explorer window by pressing + E on your keyboard. In the File Explorer Window, click This PC in the left navigation pane. Under Devices and Drives on the right side of the window, right-click on the drive you want to scan to display the.
Select Properties. In the Properties window, select the Tools tab. Under Error checking, click Check. In the Error checking window, click Scan drive. Depending on your system, the scan can take anywhere between 15 minutes and a few hours.
Method 2: Using SFC /SCANNOW (System File Checker) is a tool that scans for corrupted files and resources on your system. Follow these steps to scan your drive with SFC. Press Windows Key+ X to open the. Select Command Prompt (Admin).
A prompt will appear. At the Command Prompt, type sfc /scannow and press enter. Note:Do not close the command prompt window until the scan reports that it has completed. Depending on your system, the scan can take anywhere between 15 minutes and a few hours. Tip: If you receive the message 'Windows Resource Protection could not perform the requested operation', boot your computer in and repeat the steps above.
Windows 8 To scan your hard disk for errors, we recommend following these steps. Open a File Explorer window by pressing Windows key+ E on your keyboard.
In the File Explorer window, click This PC in the left navigation pane. Under Devices and Drives on the right side of the window, right-click on the drive you want to scan and select Properties. In the Properties window, click on the Tools tab.
Click the Check button in the Error Checking section. Click Scan Drive. If Windows needs to restart the computer to perform the scan, it will let you know.
Windows 7, Vista, XP, and 2000 To run ScanDisk, follow these steps. Double-click. Highlight a local hard drive by clicking on it once. Right-click the highlighted local drive and select Properties. Click on the Tools tab and click Check Now to check the drive for errors.
Scandisk Program Download
The computer needs to restart to run ScanDisk without getting interrupted. Windows 95 and 98 To run ScanDisk from Windows 95 and 98, follow the steps below. Click the button. Click the Run option, type ScanDisk in the Run box, then press Enter.
Within the ScanDisk window, select the drive that you want to be checked. Choose the Standard or Thorough option. It is recommended you run a Standard scan first. If you encounter issues with ScanDisk using the Standard scan, run the Thorough scan instead.
Finally, click start to begin ScanDisk. Note: Windows 95 OSR2 and Windows 98 run ScanDisk automatically if the computer is shutdown improperly. They do this to check if the hard drive encountered issues when the computer was improperly shutdown. Windows NT Windows NT is not shipped with ScanDisk.
However, various third-party companies offer utilities that can be used to verify your disk integrity. Windows 3.x and MS-DOS ScanDisk is available in MS-DOS versions 6.2 and later. If you are running MS-DOS 6.2 or 6.22 and would like to run ScanDisk, follow the steps below. If you are in Windows 3.x, click File and then Exit to get to the MS-DOS prompt.
At an MS-DOS prompt, run: CD DOS. At the C: DOS prompt, run: SCANDISK Note: Some computer manufacturers have changed the installation of ScanDisk to C: WINDOWS.
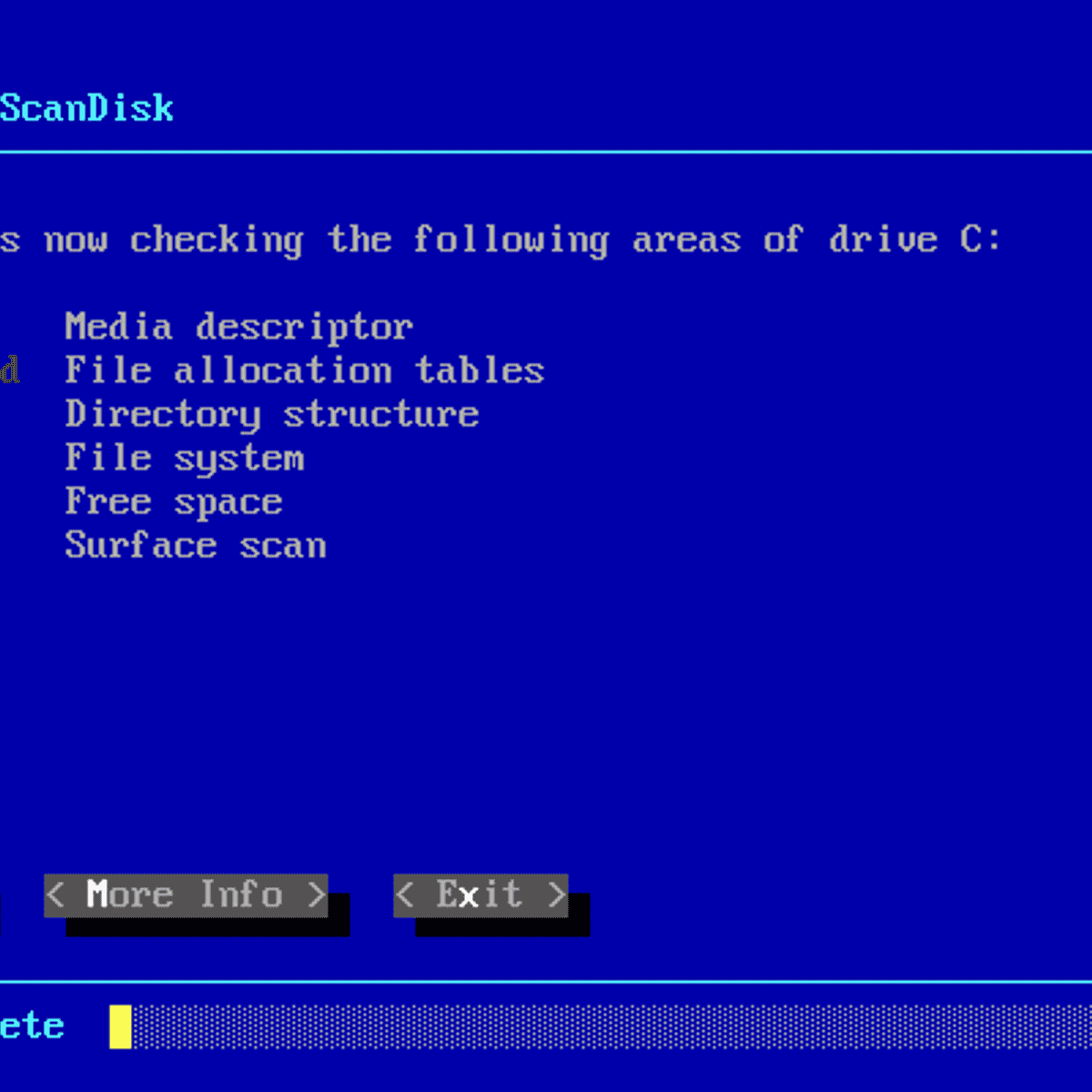
If ScanDisk is not found in the DOS directory, try: CD WINDOWS SCANDISK.