How To Open Qvd Files In Qlikview
QVD files are the backbone of any well designed QlikView application. You store your data in there and read it out again – simple. But, did you know that the QVD header holds some useful meta-data? Did you know that could be loaded into QlikView for analysis?
Hi I am pretty new to qlikview. I was wondering how i would extract the data from the qvw to a qvd file. How do I create a qvd file from a qvw.
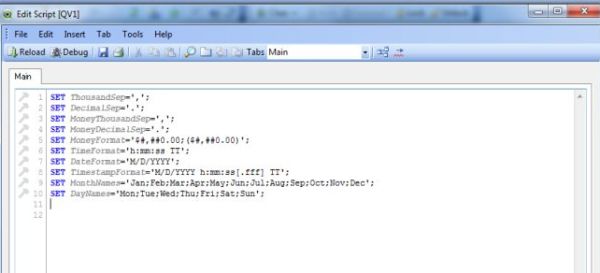

Well, read on. QVD Files Are XML Files If you have ever been inquisitive enough to open a file in a text editor you will have seen that the file starts with a chunk of XML. If you haven’t done this previously, why not do it now?
As you look through the headers you will see some basic information, such as the time the QVD was created. Further on in the header is the number of rows in the file. You may well be aware that these values can be referred to using a number of functions, for example: QvdNoOfRecords('c: QlikView Data MyQVD.qvd'); QvdNoOfFields('c: QlikView Data MyQVD.qvd'); Also in the header of the file you will find information on the field structure of the QVD and the lineage of the QVD (the initial SELECT or LOAD statements that went to build the QVD. All in all very interesting to look at in a text editor, but there are no functions to retrieve these things. Beyond this, the QVD turns into binary for the storing of the data itself. Retrieving The XML From A QVD You may be aware that you can load data from an XML file into QlikView.
Create Qvd File From Excel
So, it stands to follow that you can load the XML from your QVD into a table. And indeed you can. When you click the Table Files button in QlikView and select a QVD, QlikView automatically changes to load the QVD data and shows you the content: Just underneath the QVD radio button is a selection for XML. When you click this a different view of the QVD is shown: You will see that there are tables you can select for header information, field information and lineage. Field information for a QVD is shown above, you can click on the other tables to see the content of these. Clicking Finish will insert the code to load from the XML headers into your load script. The script for the field information looks like this: QvdFields: LOAD FieldName, BitOffset, BitWidth, Bias, NoOfSymbols, NumberFormat/Type as Type, NumberFormat/nDec as nDec, NumberFormat/UseThou as UseThou FROM.
Data MyQVD.qvd (XmlSimple, Table is QvdTableHeader/Fields/QvdFieldHeader); When you Save and Reload you then have a table showing all the fields in your QVD. Loading From Multiple Files This gives us a simple way of getting some QVD information into a QlikView document. But what if we want to view information for a whole folder full of QVDs? Well, we can simply enumerate around them, in a similar fashion as we did with CSV’s in the post. Enumerating is done with a for / next loop on a FileList statement.

For each file, we want to grab the name and add it as a field. The code (after a bit of additional tidying) then looks like this: for each vFile in FileList('. Generally data types don’t matter too much, as QlikView flexes to deal with whatever it is given. You could do checks using functions like KeepChar, PurgeChar, Num# or a trick I sometimes uses is multiplying values by 1. So things like this in your load script can flag different types of data: if(Alt(FieldName. 1, 0) 0, 1, 0) as IsANumber, if(len(FieldName) purgechar(FieldName, ‘’), 1, 0) as ContainsNumbers, if(IsNull(Num(FieldName)), 1, 0) as NotANumber, Some of the functions available, such as Num# you need to test carefully to ensure they always do what you expect – as some results can be counterintuitive.